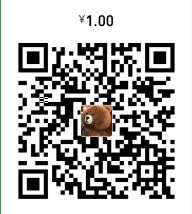文章更新 2017-10-18
更正Windows下spawn命令,并且在win10下测试通过。
在Hexo中新建一篇博文非常简单,只需要在命令行中键入以下命令然后回车即可:
hexo new "The title of your blog"
此后Hexo便会在Hexo的根目录的source文件夹下的_posts目录下自动帮你创建相应的md文件。然后我们打开该目录,找到刚刚Hexo自动生成的文件打开编辑即可。
但是当我们的博文比较多,这样我们就需要在成堆的Markdown文件中找到刚才自动生成的文件,这样做显然是一件比较痛苦的事情。
在访问Hexo的Github项目时,发现有类似的issue,Hexo作者也给出来解决办法,以下为作者原文:
ou can try to listen to the new event. For example:
1 | var spawn = require('child_process').exec; |
根据作者给出的示例,一番折腾过后博主终于在自己的机器上实验成功了,下面给出操作步骤:
- 首先在Hexo目录下的
scripts目录中创建一个JavaScript脚本文件。 - 如果没有这个
scripts目录,则新建一个。 scripts目录新建的JavaScript脚本文件可以任意取名。例如auto open post.js
通过这个脚本,我们用其来监听hexo new这个动作,并在检测到hexo new之后,执行编辑器打开的命令。
如果你是windows平台的Hexo用户,则将下列内容写入你的脚本:1
2
3
4
5
6
7
8
9var spawn = require('child_process').exec;
// Hexo 2.x 用户复制这段
hexo.on('new', function(path){
spawn('start "markdown编辑器绝对路径.exe" ' + path);
});
// Hexo 3 用户复制这段
hexo.on('new', function(data){
spawn('start "markdown编辑器绝对路径.exe" ' + data.path);
});
如果你是Mac平台Hexo用户,则将下列内容写入你的脚本:1
2
3
4
5
6
7
8
9var exec = require('child_process').exec;
// Hexo 2.x 用户复制这段
hexo.on('new', function(path){
exec('open -a "markdown编辑器绝对路径.app" ' + path);
});
// Hexo 3 用户复制这段
hexo.on('new', function(data){
exec('open -a "markdown编辑器绝对路径.app" ' + data.path);
});
更新细节 2017-10-18
windows平台的Hexo用户
1 | var spawn = require('child_process').exec; |
mkdir -p $USERPROFILE/AppData/Roaming
解决Failed to get 'appData'错误

Execute
hexo new
New post is opened automatically

保存并退出脚本之后,在命令行中键入:
hexo new "auto open editor test"`
是不是就顺利的自动打开了自动生成的md文件啦~
Enjoy it!